تازه ترین تحقیقات و خبر ها
وبلاگ تحقیقات و اخبار و فناوری دنیاتازه ترین تحقیقات و خبر ها
وبلاگ تحقیقات و اخبار و فناوری دنیانیمکتهای پارک هم ابزار شارژ گوشی و اتصال به اینترنت میشوند
این نیمکت ها که صوفا نام گرفته اند مجهز به پرت های USB هستند که از طریق آنها می توان گوشی تلفن همراه را شارژ نمود. نیمکت های مذکور انرژی مورد نیاز برای شارژ گوشیها را از نور خورشید تامین می کنند.
کاربران از همین طریق می توانند به اینترنت بی سیم متصل شوند و اطلاعات محلی مانند کیفیت هوا و میزان سروصداهای ناهنجار محیطی را نیز آپلود کرده و در اختیار مسئولان محلی قرار دهند. تا به حال دو مدل از این نیمکت ها در دو پارک شهر بوستون نصب شده و قرار است در آینده بر تعداد آنها افزوده شود.
طراحی این نیمکت ها به طور مشترک توسط Changing Environments صورت گرفته است. این شرکت توسط سه زن دانش آموخته دانشگاه MIT تاسیس شده که سی و چند ساله بوده و به ترتیب در زمینه طراحی، مهندسی الکترونیک و بازاریابی تخصص دارند. هر سه نفر اصالتا آلمانی هستند. کشور آلمان در زمینه استفاده از انرژی خورشیدی برای تامین برق سابقه طولانی و درخشانی دارد.
به نظر می رسد یکی از اهداف اجرای این طرح ترغیب مردم آمریکا به استفاده از انرژی خورشیدی به عنوان یک منبع قابل اتکای تامین انرژی است. همچنین با ارسال اطلاعات در مورد کیفیت هوا و انرژی های تجدیدپذیر مردم عادی علاقه بیشتری به این موضوعات پیدا خواهند کرد.
گفتنی است پشتیبانی فنی از این طرح توسط شرکت مخابراتی وریزون صورت گرفته و شرکت سیسکو هم هزینه نصب اولین نیمکت را پرداخت کرده است. بررسی ها نشان داده که روزانه بین 12 تا 20 نفر از این نیمکت ها استفاده کرده اند. شارژ کامل هر گوشی از این طریق به طور متوسط دو ساعت زمان می برد.
بهترین اپراتور برای اینترنت
کدام اپراتور تلفن همراه اینترنت بهتری دارد؟ یا کدامیک ارزانترین اینترنت
را به کاربرانشان ارائه میدهند؟ در این بین کدام شرکت شبکه گستردهتری
دارد و مشترکین خود را راضی نگه داشته است؟ اینها سوالاتی است که بعضا از
سوی کاربران مطرح میشوند.
به گزارش ایتنا از ایسنا، بسیاری از
کاربران دوست دارند هنگام حرکت اینترنت همراه داشته باشند، بهترین گزینه
برای این افراد استفاده از اینترنت موبایل است چراکه طبق قوانین سازمان
تنظیم مقررات ارتباطات ارائه کنندگاه وایمکس نمیتوانند به مشتریان خود در
هنگام حرکت اینترنت ارائه کنند.
در همین راستا سه اپراتور ایرانسل،
همراه اول و رایتل به مشترکین خود اینترنت همراه ارائه میدهند. به دلیل
انحصار نسل سوم که تا چندی پیش در دست رایتل قرار داشت دو شرکت دیگر
نمیتوانستند به مشترکین خود اینترنت نسل سوم بدهند.
درحقیقت
ایرانسل و همراه اول با استفاده از تکنولوژی GPRS کاربرانشان را به اینترنت
متصل میکنند. این تکنولوژی که روی نسل دوم خطوط تلفن همراه ارایه میشود
میتواند سرعتی بین ۵۶ تا ۱۱۴ کیلوبیت برثانیه را در اختیار کاربران قرار
دهد.
شبکه ایرانسل که در سطح کشور گسترده شده، در حال ارائه خدمات
GPRS به مشترکین خود است. طبق اطلاعاتی که اپراتور دوم منتشر کرده آنتنهای
مخابراتی این شرکت از GPRS به EDGE ارتقا پیدا کردهاند.
در تکنولوژی EDGE کاربر میتواند حجم تبادل داده خود را تا ۲۳۶ کیلوبیت بر ثانیه افزایش دهد.
قیمت
اینترنت این شرکت برای سیم کارتهای دائمی و اعتباری پنج ریال و برای
سیمکارتهای پیام رسان سه ریال به ازای هرکیلوبایت است. به علاوه کاربر
میتواند یک بسته ۳۰ روزه با حجم دو گیگابایت را به قیمت ۱۰ هزار تومان از
ایرانسل خریداری کند.
امکانات مربوط به اینترنت همراه در سبد کالای
همراه اول نیز دیده میشود. کاربر میتواند بسته ۳۰ روزه این شرکت که حجمش
معادل ۲.۵ گیگابایت است را به قیمت ۱۰ هزار تومان تهیه کند. به علاوه قیمت
مصرف داده در همراه اول چهار ریال اعلام شده است.
اپراتور رایتل هم
به پشتوانه فناوری ۳G به کاربرانش اینترنت ارایه میکند و قیمت اینترنت این
اپراتور به ازای هر کیلوبایت در ثانیه دو ریال است. کاربر باید برای یک
بسته ۱.۵ گیگابایتی ۳۰ روزه با سرعت ۱۲۸ کیلوبایت بر ثانیه، هزینه معادل ۱۲
هزار و ۵۰۰ تومان را پرداخت کند.
ADSL مخابرات ۲۰ درصد ارزان شد
به گزارش دریچه خبر، اظهار
داشت: در گذشته برخی تعرفههای ADSL مخابرات زیر تعرفه مصوب بود؛ هم
اکنون نیز طبق مصوبه کمیسیون تنظیم مقررات ارتباطات پس از کاهش 20 درصدی
قیمت ADSL، قیمتها باید مطابق لیست تعرفهای جدیدی تنظیم شود.
معاونت حقوقی و تنظیم مقررات شرکت مخابرات ایران ادامه داد: براین اساس
هماکنون قیمت برای مشتریان جدید طبق لیست تعرفهای جدید تعیین شده است.
وی افزود: همچنین برای مشتریان فعلی ADSL مخابرات نیز، براساس نوع قرارداد
و اشتراک این تخفیف لحاظ شده است؛ به این صورت که برای اشتراکهای حجمی
مابهالتفاوت این تخفیف روی حجم اضافه اعمال میشود که تاثیر این اقدام در
زمان اتمام قرارداد برای مشترک ملموس خواهد بود.
سپهری راد تاکید کرد: به این ترتیب قیمتهای فعلی ADSL مخابرات منطبق با 20 درصد کاهش نرخ کمیسیون تنظیم مقررات است.
چطور از ADSL به صورت wifi استفاده کنیم؟

در این مطلب قصد داریم تنظیمات مربوط به مودمهای ADSL را آموزش داده و راههای استفاده wifi از اینترنتADSL را نیز برایتان شرح دهیم. در ضمن توجه داشته باشید تمام این تنظیمات و راهنماییها از سوی شرکت ارائهکننده ADSL با یک تلفن قابل دسترس بوده، فقط کافی است با قسمت پشتیبانی این شرکتها تماس بگیرید.
اگر هنوز مودم ADSL تهیه نکردهاید بهتر است مودمی را انتخاب کنید که علاوه بر ارائه اینترنت از طریق lan یا پورت usb امکان ارائه اینترنت از طریق wifi را نیز داشته باشد. این روزها بیشتر مودمهای ارائه شده در بازار این قابلیت را دارند. اگر شما از مودمهای ADSL قدیمیتر که امکان استفاده wifi از آنها وجود ندارد استفاده میکنید، بهترین راه استفاده از یک کارت وایرلس روی رایانهتان است؛ یعنی اینکه از طریق کارت شبکه اینترنت ADSL را گرفته، سپس از طریق کارت وایرلس آن را به موبایل یا لپتاپتان Share کنید. اگر هم به جای رایانه از لپتاپ استفاده میکنید، به نصب کارت وایرلس نیاز ندارید؛ زیرا لپتاپها هم کارت شبکه دارند و هم وایرلس.
برای Share کردن اینترنت از روی کارت وایرلس میتوانید از نرمافزارهایی که برای این کار وجود دارد، استفاده کنید یا روش adhoc را به کار ببندید؛ روشی که در شمارههای قبلی کلیک به آن پرداختهایم.
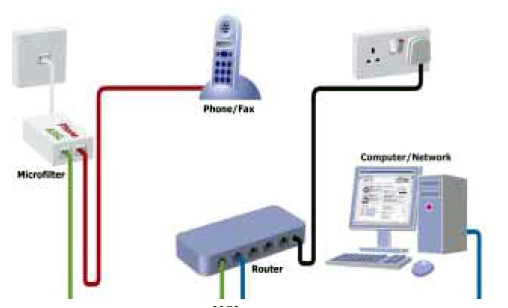
تنظیمات مودم ADSL
برای ورود به صفحه تنظیمات مودم ADSL ابتدا در نوار نشانی مرورگرتان 1، 1، 168، 192 را وارد کنید. بعد از اینکه به این نشانی رفتید کادری باز میشود که از شما نام کاربری و رمز عبور میخواهد.
این نام کاربری و رمز عبور مربوط به صفحه تنظیمات مودم ADSL شماست تا هر کسی به تنظیمات مودم شما دسترسی نداشته باشد. نام کاربری و رمز عبور بسیاری از مودمهای ADSL همان کلمه admin است. اگر نشانی مودم و رمز و شناسهاش چنانچه گفته شد نبود، به راهنمای داخل جعبه مودم مراجعه کنید.
تنظیمات مودم ADSL با استفاده از setup wizard
واژه wizard در لغت به معنای جادوگراست، اما در دنیای نرمافزار به برنامههای کمکی کوچکی گفته میشود که برای تنظیمات یک نرمافزار، ابتدا یکسری اطلاعات را از کاربر گرفته سپس تمام کارها را طبق سفارش کاربر انجام میدهد. در بخش تنظیمات هریک از مودمهای ADSL که دقت کنید میتوانید یک گزینه با عنوان Setup wizard یا quick setup را پیدا کنید. روی این گزینه کلیک کنید. در هر مرحله یک فرم کوچک وجود دارد که در اینجا به آنها خواهیم پرداخت:
مرحله ۱ ـ تنظیمات مربوط به VPI و VCI
VPI همراه VCI برای شناسایی مقصد بعدی یک سلول در زمان عبور بهوسیله یکسری سوئیچهای ATM به کار میرود و مسیرش را به سمت مقصد طی میکند. VPI نیز برای کاهش جدول سوئیچینگ برای بعضی حلقههای مجازی که مسیر مشترک دارند، مفید است. به بیان سادهتر این دو عدد بسادگی به تجهیزات DSL در دو طرف ارتباط میگوید ارتباط برقرار میشود. برای اینکه موقع واردکردن VPI و VCI اشتباه نکنید، توجه داشته باشید عدد مربوط به VPI کوچکتر از VCI است. توجه داشته باشید اگر VPI یا VCI را اشتباه وارد کنید به هیچوجه نمیتوانید اینترنت داشته باشید! در خیلی از موارد VPIو VCI به ترتیب ۰ و ۳۵ است. عدد مربوط را نیز میتوانید از پشتیبان ADSL یا مخابرات محل سکونتتان بپرسید.
مرحله ۲ ـ تنظیمات مودم ADSL – پروتکل ارتباطی
در این مرحله از شما پرسیده میشود پروتکل ارتباطیتان چیست. در این بخش گزینه PPPOE را انتخاب کنید.
مرحله ۳ ـ نام کاربری و رمز عبور Username، Password
این قسمت مربوط به شناسه و پسوردی است که از شرکت ارائهکننده ADSL گرفتهاید که باید در این قسمت وارد کنید.
مرحله ۴ـ تنظیمات مربوط به شبکه WiFi یا شبکه بیسیم
این مرحله مختص مودمهای وایرلس است و مودمهای سیمی این تنظیمات را ندارند. حالا نوبت آن رسیده است که برای شبکه وایرلسی که مودم ADSLتان ارائه میکند اسمی تعریف کرده و برای اینکه هر کس نتواند به آن وصل شود، پسوردی نیز برای آن برگزینید. در این مرحله شما باید یک SSID برای مودمتان تنظیم کنید SSID یا Service Set Identifier در واقع یک شناسه برای شبکه بیسیم شماست. به طور خلاصه SSID همان نام شبکه بیسیم است که هنگام جستجوی شبکههای وای فای با موبایل، تبلت یا لپتاپ در دسترس قرار میگیرد. این اسم را هر چیزی که دوست دارید میتوانید انتخاب کنید، فقط دقت داشته باشید اسمی انتخاب کنید که خیلی راحت برای شما قابل شناسایی باشد. تنظیمات امنیتی شبکه وای فای را هم به ترتیب زیر وارد کنید:
Network Authentications یا روش اعتبار سنجی شبکه: برای این قسمت گزینه WPA-PSK را انتخاب کنید.
Encryption key PSK یا همان رمز وای فای: در این قسمت رمز دلخواهتان را وارد کنید. این رمز در واقع رمز شبکه WiFi شماست! این رمز باید حداقل هشت کاراکتر داشته و بهتر است ترکیبی از اعداد و حروف باشد! توجه داشته باشید اگر کسی این رمز را داشته باشد میتواند از سهمیه اینترنت شما استفاده کند.
WPA Encryption یا روش کدکردن دیتا: این گزینه را هم روی AES تنظیم کنید.
تقریبا تنظیمات اولیه تمام شد، باز هم توجه داشته باشید در صورت بروز هر مشکلی پشتیبانی شرکت ارائهکننده ADSL ملزم به رفع آن است. کافی است با یک تماس تلفنی مشکل خود را مطرح کنید.
چگونه با اعمال تنظیمات بر روی مرورگر اینترنت اکسپلورر، در مقابل حملات zero-day ایمن باشیم؟
چگونه با اعمال تنظیمات بر روی مرورگر اینترنت اکسپلورر، در مقابل حملات zero-day ایمن باشیم؟
حملات zero-day از آن دسته از حملات هستند که به خرابکاران اینترنتی اجازه میدهند کدهای مخرب خود را از راه دور و از طریق مرورگر کاربران اجرا نمایند. در همین راستا مایکروسافت طی بیانیهای اعلام کرده کاربرانی که از مرورگر اینترنت اکسپلورر این کمپانی استفاده میکنند، با اعمال چند تغییر ساده میتوانند از بروز چنین مشکلاتی جلوگیری کنند.
مایکروسافت چندی پیش با ارائه یک بسته بروزرسانی امنیتی برای مرورگر خود، نقاط ضعف اینترنت اکسپلورر در مقابل حملات موسوم به zero-day را تقریباً از بین برد. اما در این میان دو راه حل کمکی نیز وجود دارند که کاربران میتوانند با استفاده از آنها، جلوی اعمال خرابکارانه برخی از مجرمان اینترنتی را بگیرند.
مایکروسافت اعلام کرده این نوع حملات در حال حاضر بر روی نسخههای 9، 10 و 11 از اینترنت اکسپلورر تأثیر دارند.
درصد نفوذ این حمله در سراسر جهان بسیار گسترده است. تعداد کاربرانی که در سراسر جهان به شبکهی جهانی اینترنت متصل هستند حدود 22 درصد و افرادی که تنها با استفاده از کامپیوترهای رومیزی و لپتاپ به این شبکه متصلند نیز 50 درصد برآورد میگردد.
به همین دلیل است که بسیاری از آژانسهای امنیتی آمریکا و انگلستان به کاربران هشدار دادهاند که هر چه زودتر دست به کار شده و جزء قربانیان احتمالی چنین حملهای نباشند.
اما مایکروسافت برای تأمین امنیت کاربران در فضای مجازی چه تمهیداتی را اندیشیده است؟ در نسخه 10 از اینترنت اکسپلورر قابلیت جدیدی به نام Enhanced Protected Mode معرفی شد که لایههای امنیتی اضافی را برای جلوگیری از حملهی بدافزارها ایجاد مینماید.
این قابلیت جدید به طور پیش فرض غیرفعال است. در ادامه میتوانید نحوهی فعالسازی آن در اینترنت اکسپلورر نسخه 10 و 11 را مشاهده نمایید.
1 – منوی Tools را انتخاب و سپس بر روی Internet Options کلیک کنید.
2 – در پنجرهی باز شده، Advanced tab را انتخاب نمایید.
3 – در لیست باز شده Enable Enhanced Protected Mode را پیدا کرده و چک باکس کناری آن را فعال کنید.
4 – اگر شما از نسخهی 64 بیتی اینترنت اکسپلورر استفاده میکنید، علاوه بر کارهای بالا نیاز است تا چک باکس Enable 64-bit processes for Enhanced Protected Mode را نیز انتخاب کنید.
5 – مرورگر را ببندید و مجددا باز کنید.
درست است که با فعالکردن قابلیت EPM میتوان با خیال راحت به گشتوگذار در وب پرداخت، اما باید توجه داشت که EPM تنها بر روی نسخههای 64 بیتی ویندوز و همچنین نسخههای 10 و 11 از مرورگر اینترنت اکسپلورر کار میکند. همچنین برخی از وبسایتها را نمیتوان پس از فعالنمودن این ویژگی مشاهده نمود.
تا زمانی که مایکروسافت این مشکل امنیتی را به طور کامل رفع ننماید، بهترین کار استفاده از مرورگرهای جایگزین مانند فایرفاکس و کروم است. اگر مایل به مهاجرت به مرورگرهای دیگر نیستید نیز، بهترین کار انجام دستورالعملهایی است که در بالا توضیح دادیم.
